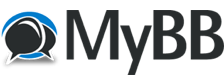03-02-2016, 01:06 PM
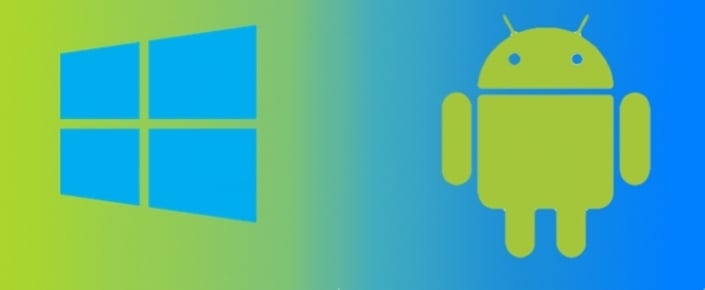
Birçok mobil oyunseverin özellikle takıntılı olduklarıClash of Clans vb. oyunlar için bilgisayardan oynamanın yöntemlerini arıyor. Genellikle BlueStarks'ı tercih eden kullanıcılar son dönemde Remix OS'i de deneyimlemeye başladı. Fakat bu iki yazılımın tam manasıyla stabil olmaması sebebiyle kullanıcılar sıkıntılar yaşayabilmekte. Peki ya direkt olarak Linkleri görebilmek için Üye Olun veya Giriş Yapın. PC'nizde depolamanızdan bir bölüm açıp PC'nize yüklü bir Linkleri görebilmek için Üye Olun veya Giriş Yapın. 6.0 Marshmallow kullanmaya ne dersiniz?
Eğer direkt olarak bilgisayarlarında bir işletim sistemi olarak Android'i kullanmanız için adım adım neler yapmanız gerektiğini anlatacağız. Biraz zorlu olan yöntemde adımları dikkatli ve doğru bir şekilde yaparsanız sorun olmayacaktır. Fakat olası sorunları da yorumlarda belirtirseniz yardımcı olmaya çalışırım.
Şimdi ise adım adım bilgisayarımıza Android 6.0 Marshmallow'u kurmaya başlayalım;
1) Android x86 Kaynağını İndirin

Linkleri görebilmek için Üye Olun veya Giriş Yapın. bağlantıya tıklayarak Android x86 kaynağını indirerek ilk adımımıza başlıyoruz.
2) Bir 8GB Ya Da Daha Yüksek Depolama Alanına Sahip USB Belleğinizi Formatlayın
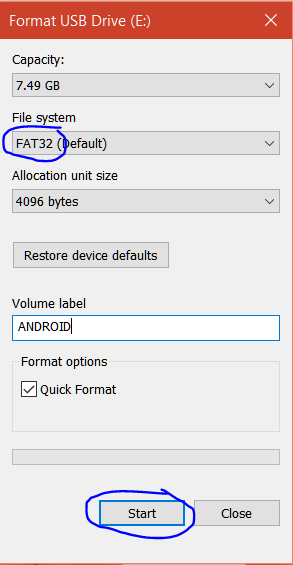
Burada formatlarken dikkat etmeniz gereken şey FAT32 biçiminde format atmanız olacak.
3) UNetbootin'i İndirin
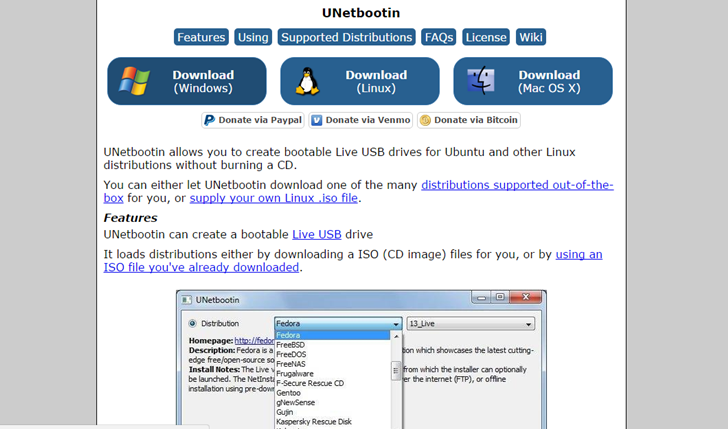
Linkleri görebilmek için Üye Olun veya Giriş Yapın. bulunan adres üzerinden UNetbootin'i bilgisayarınıza indirin
4) Windows'un Arama Kısmından "Sabit disk bölümleri oluştur ve biçimlendir"i Bularak Çalıştırın
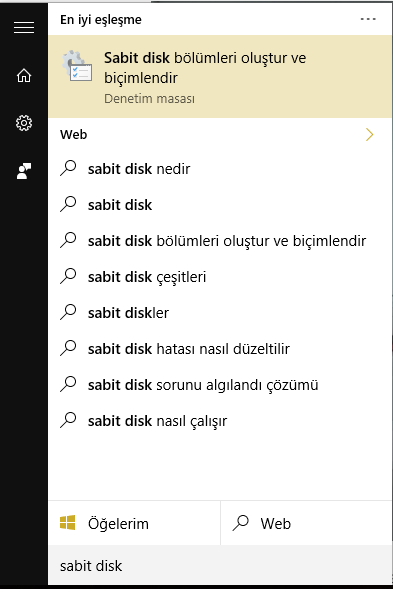
Arama kısmına genellikle "sabit disk" yazmanız bulması için yeterli oluyor. Eğer ingilizce kullanıyorsanız "Create and format hard drive partitions" olarak karşınıza çıkacak.
5) Disk Yönetimi Aracından Yer Açın

Bunu yapmak için açılan"Disk Yönetimi" bölümünde yer açmak istediğiniz sabit disk adınıza sağ tıklayarak "Birimi Küçült" diyerek 64000 MB yani 64GB yer açın.
6) GParted Dosyasını İndirin
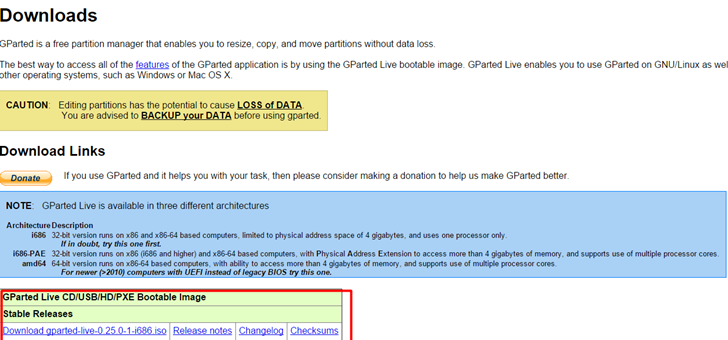
Artık Android için 64GB depolama alanınız var ve şimdi sırada Linkleri görebilmek için Üye Olun veya Giriş Yapın. bağlantıdan GParted dosyasını bilgisayarınıza indirin.
7) İndirdiğiniz UNetbootin'i Kullanma Zamanı
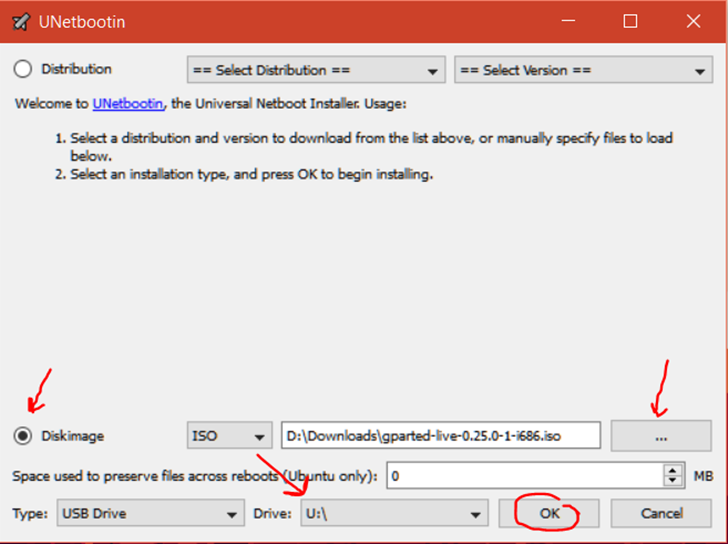
İndirip kurduğunuz UNetbootin'i açarak GParted üzeirnden indirdiğiniz "gparted-live-0.xx.x.x.i686.iso" adındaki iso dosyasını formatladığınız USB belleğinize yazın. Eğer bir uyarı çıkarsa "Yes" diyerek geçin.
8) Bilgisayarınızın Boot Menüsüne geçiş yapın.
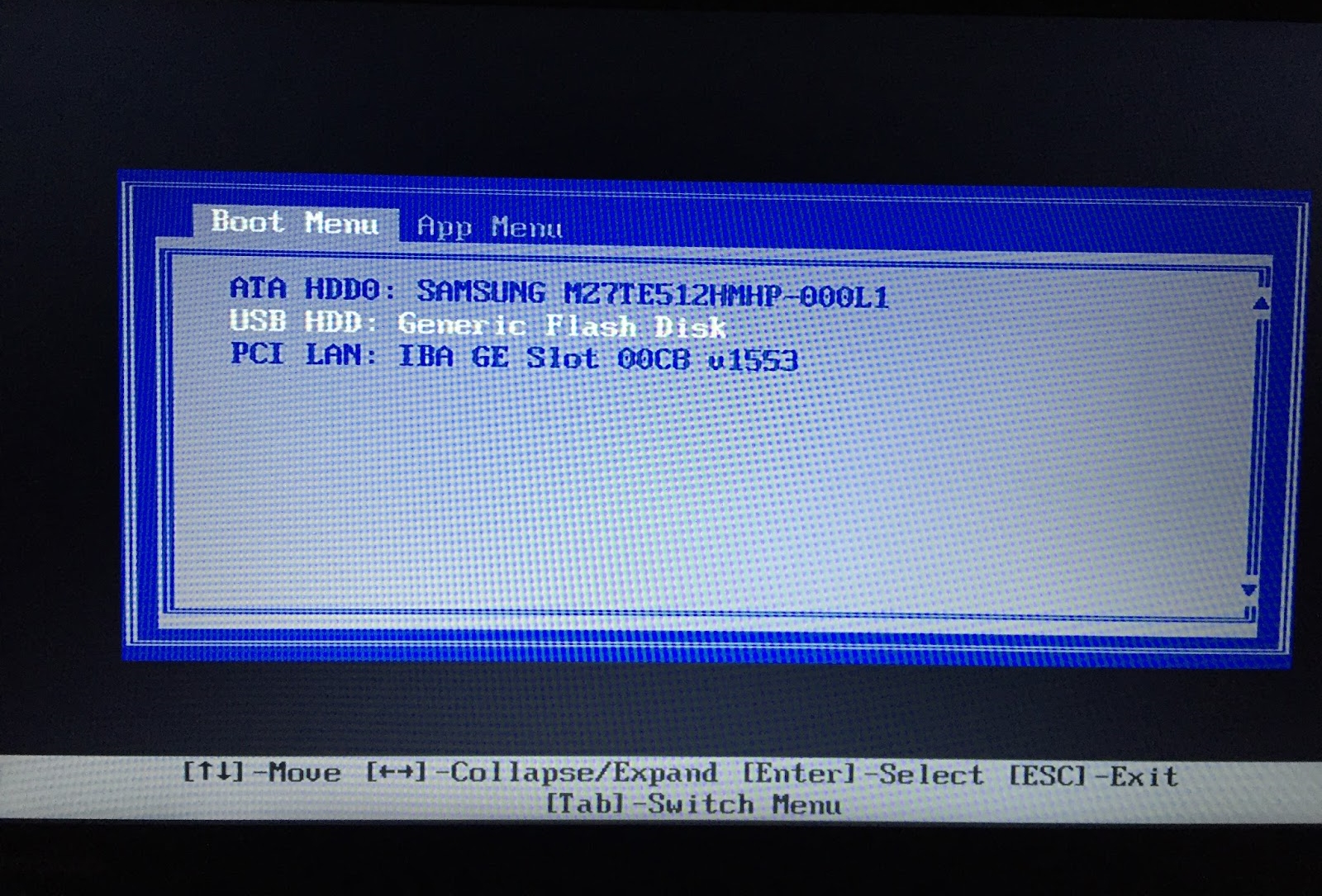
Bunun için önce bilgisayarınızı yeniden başlatıp ilk cihaz ya da anakart adı gözüktüğünde seri bir şekilde F12'ye basarak boot menüye gelebilirsiniz. Açılan menüde boot etmeniz gereken USB belleğinizi klavyenin yön tuşları ile seçerek boot işlemini başlatın.
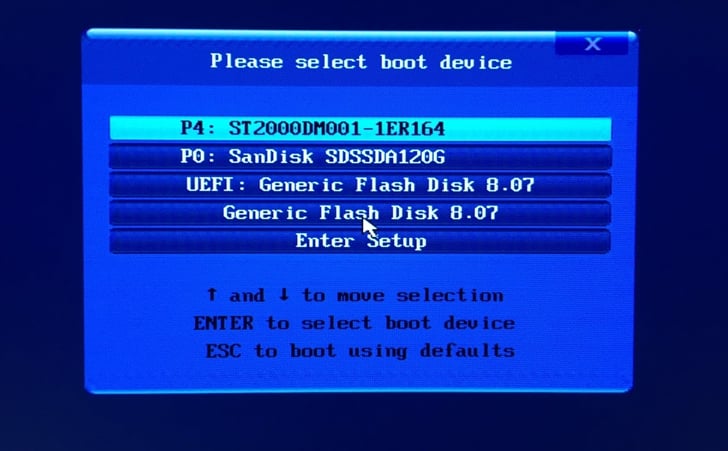
9) Ve Kurulum

Açılan ekranda GParted Live kısmını seçerek işleme devam edin. Bundan önce herhangi uyarılar çıkarsa evet diyerek geçebilirsiniz. Devamında GParted açıldığında Sırasıyla GParted > Devices > /dev/sdb seçeneklerini seçerek yeni menüde "unallocated" yazan bölüme sağ tıklayıp "New" seçeneğini işaretleyin.
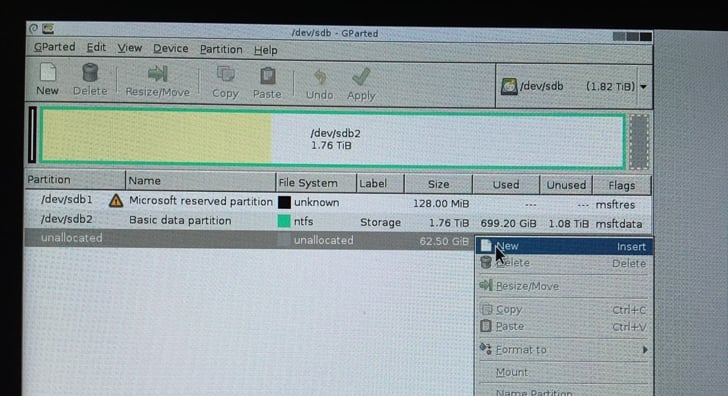
Açılan ekranda "File system" kısmının "ext4" olduğundan emin olarak "+Add" diyerek devam edin. Ekran gittiğinde arkada kalan ekrandan "Apply" diyerek işleminizi onaylayın. Ardından USB belleğinizi çıkartıp bilgisayarınızı yeniden başlatın.
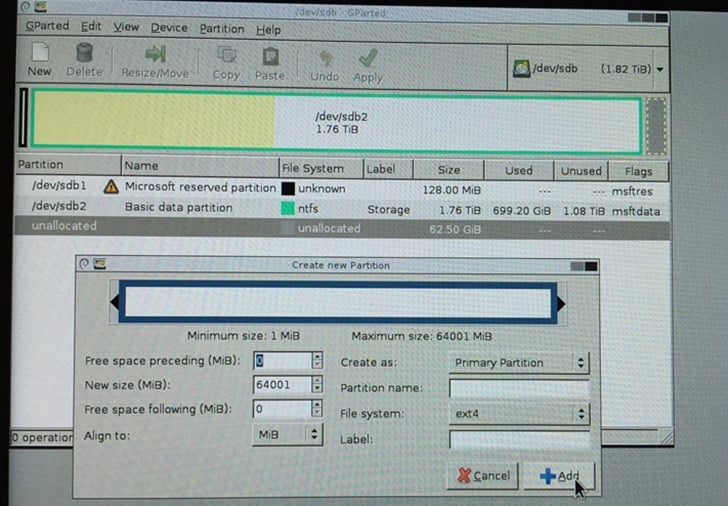
10) Yeniden UNetbootin Kullanımı
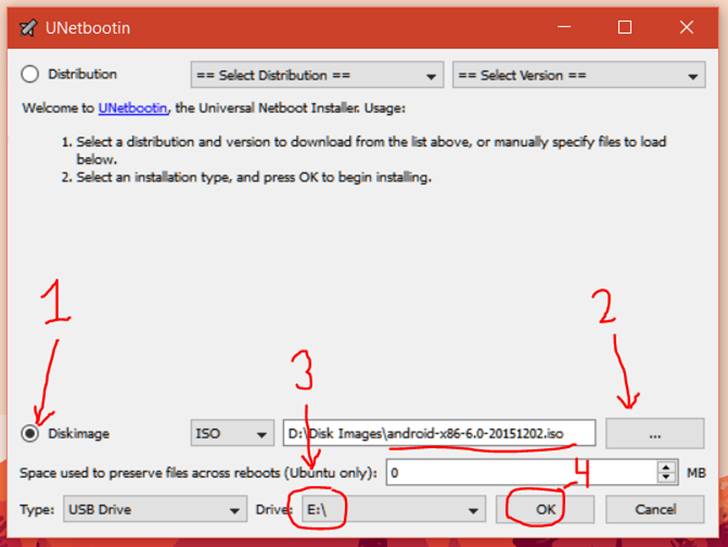
Şimdi ise Android x86 dosyasını kuracağız bunun için bilgisayarınız açıldıktan sonra UNetbootin'i tekrar açarak bu sefer "android-x86-6.0-20151202.iso" dosyasını yeniden USB belleğinize yazdırın.
11) Son Aşama
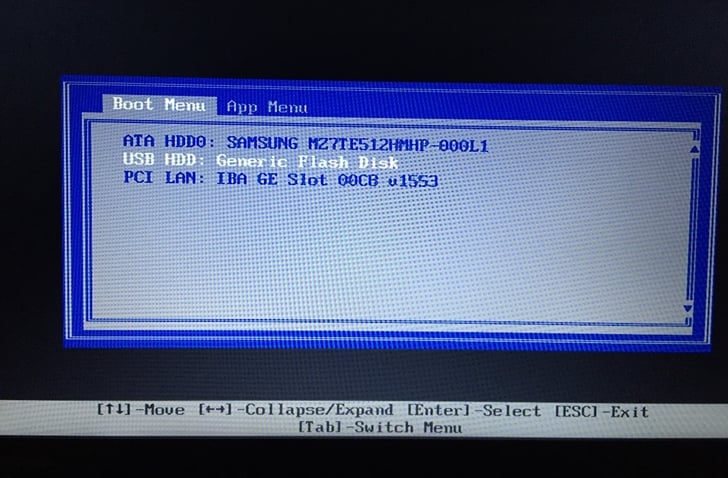
Artık son kurulum noktasına gelebiliriz. Yeniden "boot menü"ye bilgisayarınızı yeniden başlatarak gelin. Buradan tekrar"USB HDD" ya da "Generic USB Flash Drive" yazan seçeneğe tıklayın. Eğer sizde açılan listede UEFI hali varsa onu seçin.
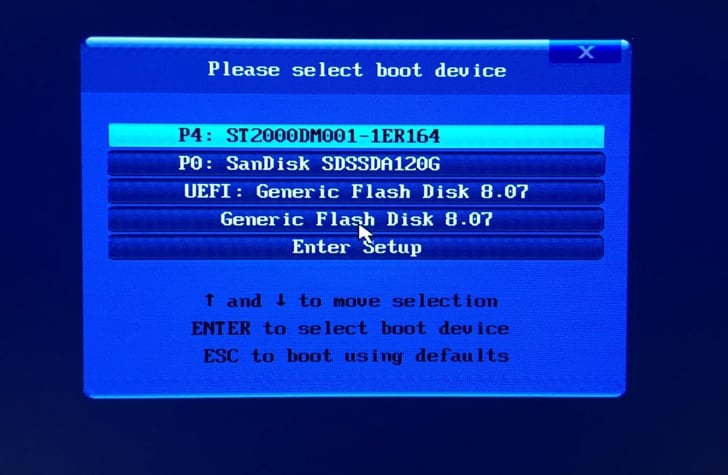
Bir sonraki ekranda ise artık Android kurulum ekranını göreceksiniz. Bu açılan ekranda "nstallation Android-X86" diyerek kuruluma başlayın. Diğer ekranda ise "ext4" yazan bölümü seçmeyi unutmayın.
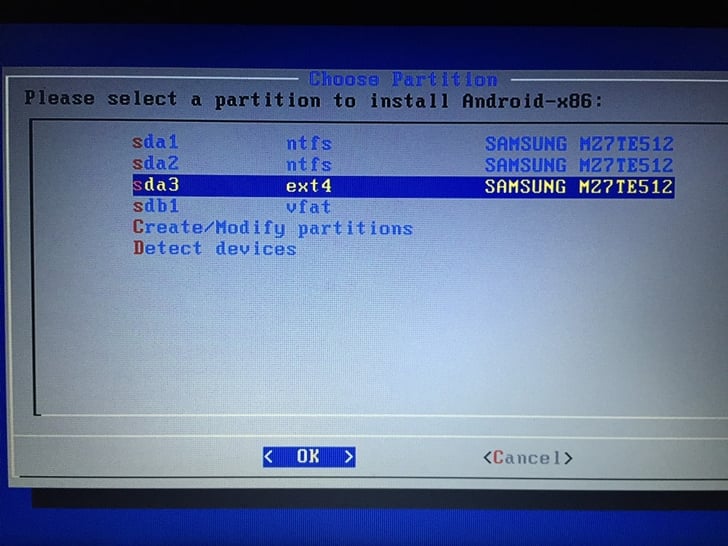
Burası önemli; ext4'ü seçtikten sonra "Do not format" yazan seçeneği seçmeniz kesinlikle gerekli. Eğer diğer seçeneklerden birini seçerseniz tüm işlemi hatta bilgisayarınızı mafedersiniz. İlk çıkan ekranda install etmek için soruyor. Bunda ext4'ü seçin. Ardından sda3 format için soru geliyor, bunda "Do not format" diyeceksiniz.
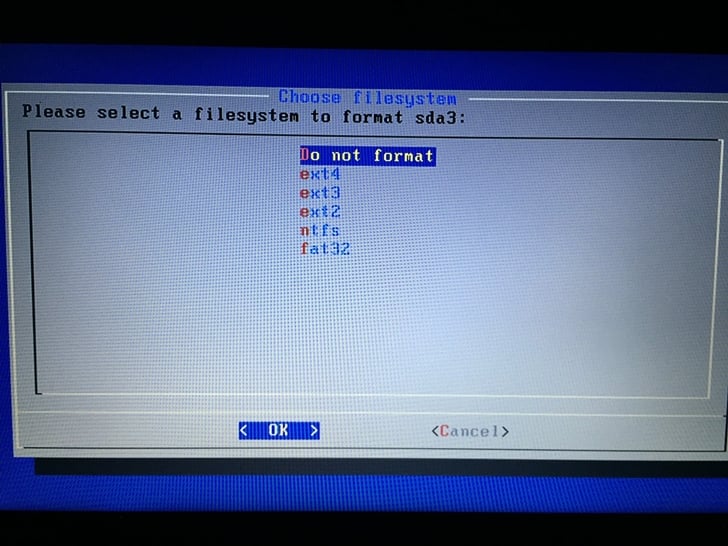
Do not format dedikten sonra gelen ekranda 3 kere YES diyerek 4. seçenekte format sorusu geldiğinde NO demeyi unutmayın. Burası da oldukça önemli. Format attırmamanız gerekiyor. Çıkan popupları dikkatli okuyun.
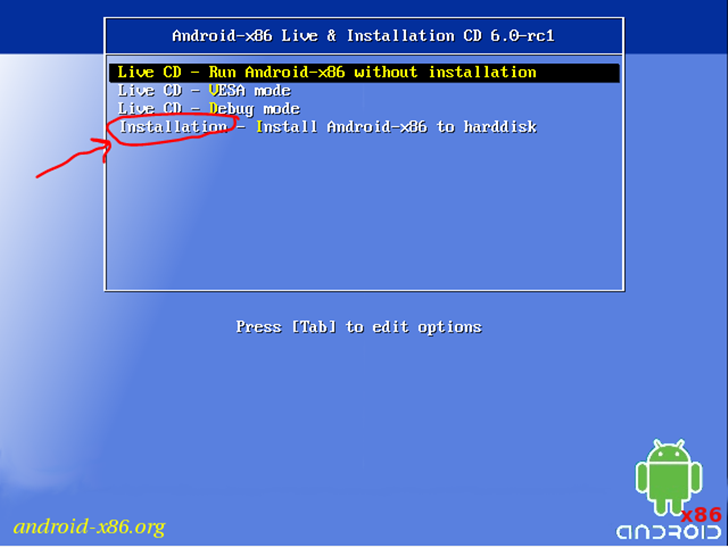
Ardından tekrar bir soru gelecek ve buna Yes diyerek kurulumu bekleyiniz. Birkaç dakika sürecek. SizeRun Android-x86 ve Reboot seçenekleri olan soru çıktığında ise USB belleğinizi çıkartarak Reboot diyip bilgisayarınızı yeniden başlatabilirsiniz.
12) Android İşletim Sisteminizi Güle Güle Kullanın!
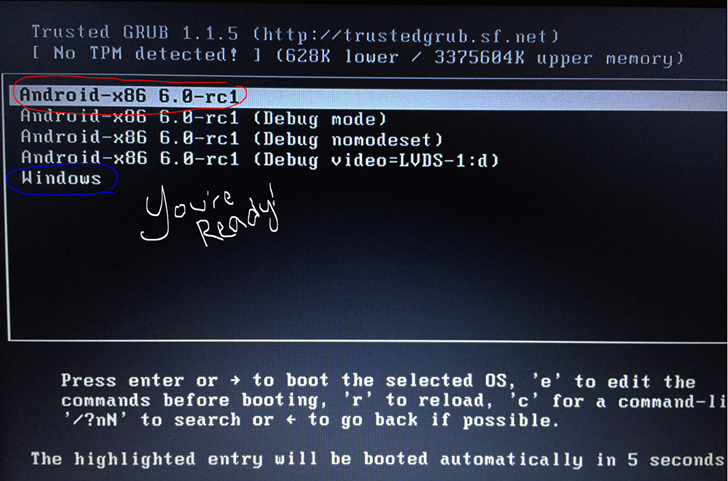
Artık işlem tamam, eğer adımları dikkatlice okuyup yerine getirdiyseniz sisteminizde artık bir de Android sürümü bulunuyor. Bilgisayarınızı her açılışta karşınıza 4 farklı seçenek çıkacak. Android olarak başlamak isterseniz ilk sıradaki Android-x86 olanını ve Windows'a geçmek isterseniz ise son sıradaki Windows'u seçerek hangi işletim sistemini kullanacaksanız onu seçebilirsiniz.
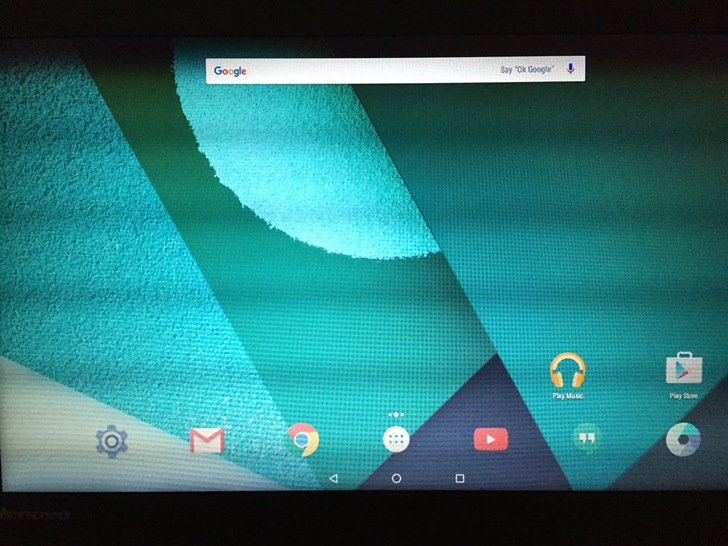
Artık Android işletim sisteminiz hazır! Güle güle kullanın!
webtekno.com

Bir masal var yaşar, uzaklarda
Bu ömür yetmez ona kavuşmaya