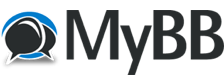01-09-2011, 10:51 PM
İşlemcinizin verimliliğini yükseltin!
Windows'unuz ilgisiz uygulamalarla işlemci gücünü sömürsün istemiyorsanız, makalemizi okuyun!

Windows'un gereksiz uygulamalara işlemci zamanı sağlamasının önüne geçerek, işlem gücünü önemli uygulamalara iletebilirsiniz
Windows, işlemci gücünü dağıtmakta oldukça eşit davranıyor. Çalıştırdığınız herhangi bir program, her işlemci çekirdeğine tam olarak erişim sağlayabilmektedir. Bu kulağa iyi bir şey gibi gelebilse de aslında durum biraz farklı.
Bazı uygulamalar, çalışabilmek için tüm işlemci gücüne ihtiyaç duyabilse de, birçoğu için bu kadar büyük bir işlemci gücü gerekli değildir. Sistem çubuğundaki simgelerin çoğu, çalışması gereken uygulamaları temsil ederler ve işlemciye çok ihtiyaç duymazlar.
Ancak Windows'un standart işlemi planlamasını kullanmak zorunda değilsiniz. Onu kolaylıkla değiştirerek daha az önemli programlara daha az kaynak sağlayabilir, bu sayede gücü ona ihtiyaç duyan programlara ayırabilirsiniz. Bu yolla kazanacağınız performans yüzde 5 gibi küçük değerlerde olacaktır, ancak sisteminizin daha akıcı çalışmasına yardımcı olabilir.
Makalemizdeki uygulaması oldukça kolay yönergeleri izleyerek sadece bir iki saatte Windows'unuzun işlemci kullanımını optimize edebilirsiniz.
İşlem benzeşimi
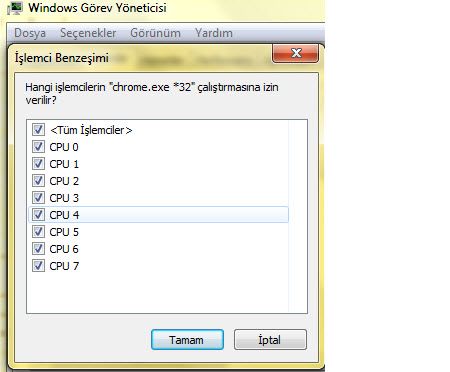
Normal olarak Windows, herhangi bir işlemin işlemci çekirdeklerinizde birden fazla iş parçacığı (thread) çalıştırmasına izin verebilir. Bu, en yüksek hızda çalışması gereken işlemler için iyi olsa da doğru şekilde kodlanmamış bir program, siz onu durduruna dek tüm işlemci zamanını harcayabilir.
Bu sorunun çözümü ise oldukça kolay. Dilediğinizden daha fazla işlemci gücü harcayan bir programınız varsa, tüm yapmanız gereken Windows'a onu belirli bir işlemci çekirdeğinde çalıştırmasını söylemektir. Bu, "İşlem benzeşimi" (Processor Affinity) olarak adlandırılır.
Windows Vista ve Windows 7'de, Görev Yöneticisi yoluyla İşlemci benzeşimini ayarlayabilirsiniz.
Görev Yöneticisini açmak için CTRL+SHIFT+ESC tuşlarına basın. İşlemler sekmesine tıklayın ve sorunlu işleme sağ tıklayın. 'Benzeşmeyi Ayarla' bağlantısına tıklayın. Burada işlemci çekirdeklerinin bir listesini göreceksiniz. 'CPU 0' dışındaki tüm kutucukları temizleyin ve Tamam'a tıklayın. Bu işlem, artık sadece ilk işlemci çekirdeğinde çalışacaktır. Diğer tüm çekridekler, diğer uygulamalara açık olacak ve sisteminiz daha çabuk tepki verecektir.
"Benzeşme" için bir "Start" kısayolu oluşturma -I
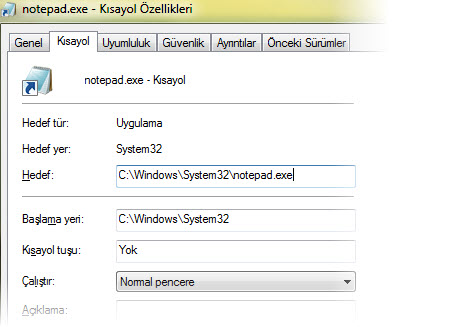
"Hedef" kutucuğunda "Start" komutunu kullanarak, benzeşmeyi otomatik olarak ayarlayabilirsiniz
Benzeşme ayarı, sadece şuursuz işlemleri kontrol etmek için değildir. Örneğin, çok önemli olmayan arka plan uygulamalarını da CPU 0'a atayabilirsiniz.
Bu ayarları her seferinde tekrarlamak tabi ki pratik olmayacaktır. Ancak bunun için bazı çözümler mevcut. Windows'ta bulunan Start aracı sayesinde işlemleri belirli bir benzeşme ayarıyla çalıştırabilirsiniz.
Örnek olarak Not Defteri'ni göstermek gerekirse, Başlat > Tüm Programlar > Donatılar yolunu izleyin. Not Defteri'ne sağ tıklayın. Hedef kutucuğunda "%windir%\system32\notepad.exe" gibi bir dizi göreceksiniz.
Buradaki diziyi bir yere not aldıktan sonra aşağıdaki dizi ile değiştirin:
"c:\windows\system32\cmd.exe" /C start /affinity 1 %windir%\system32\notepad.exe
Windows'unuzun kurulu olduğu konum farklı ise "c:\windows" satırını buna göre değiştirin.
"Benzeşme" için bir "Start" kısayolu oluşturma -II
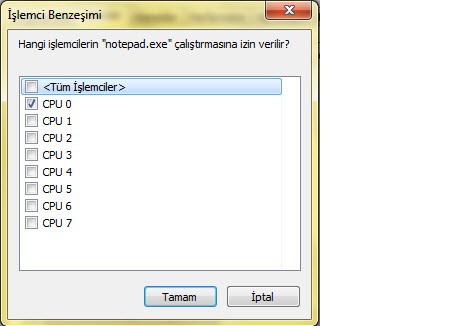
Tamam'a bastıktan sonra kısayolu çalıştırdığınızda, bir komut satırı penceresi ekrana gelecek ve Start komutu çalıştırılacaktır. Start komutuyla kullandığımız /affinity 1 anahtarı ise işlemin ilk işlemci (Görev Yöneticisinde bulunan 'CPU 0' ile aynı) ile çalışacağı anlamına gelmektedir.
Not Defteri'nin görünüşünde herhangi bir farklılık olmayacaktır, ancak Görev Yöneticisini açıp, İşlemler sayfasına, oradan Notepad.exe'ye sağ tıklayıp "Benzeşmeyi ayarla"ya tıkladıktan sonra işlemin sadece CPU 0'da çalıştığını göreceksiniz.
Bu kısayolu çalıştırmayı başardıysanız, aynı fikri istediğiniz herhangi bir uygulama için uygulayabilirsiniz. Kısayolun özelliklerinde hedef bölümüne sadece
"c:\windows\system32\cmd.exe" /C start /affinity 1
komutunu yazın ve sonuna çalıştırmak istediğiniz programın konumunu ekleyin
RunWithAffinity ile kısayol oluşturma
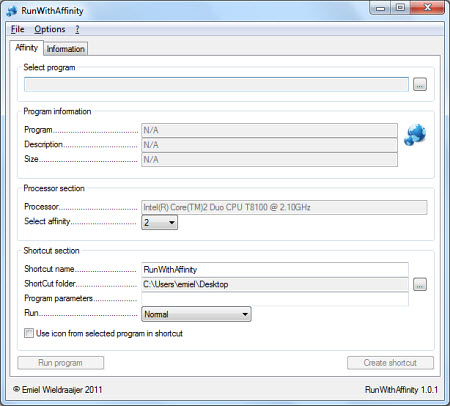
RunWithAffinity ile benzeşim ayarlarını içeren kısayolları çabucak oluşurabilirsiniz
Yukarıda anlattığımız yoldan daha kolayını, RunWithAffinity adındaki araç size sunuyor.
Programı C:\Program Files\RunWithAffinity gibi bir klasöre yerleştirin. RunWithAffinity.exe dosyasına çift tıklayın ve "Gözat" düğmesine basın (sağ üstte '...' etiketine sahip düğme). Şimdi tek çekirdekte çalıştırmak istediğiniz programı seçin.
Seçtiğiniz programla ilgili bazı bilgiler, RunWithAffinity penceresinde görüntülenecektir. "Select affinity" kutusunda #1 seçeneğini seçin. "ShortCut folder"ın sağ tarafında bulunan Gözat düğmesine basın ve kısayolu kaydetmek istediğiniz konumu seçin. "Create Shorcut" düğmesine bastığınızda seçtiğiniz programı sadece tek çekirdekte çalıştıran bir kısayola sahip olacaksınız.
Aynı işlemi CPU'nuzu tam olarak kullanması gerekmeyen diğer programlar için de tekrarlayın.
İşlem benzeşimi, bir programın işlemciye ne kadar erişebileceğini yönetmenin en etkili yollarından biri. Ancak bunu işlem önceliği gibi farklı yollarla da yapabilirsiniz.
Programlara öncelik tanımak
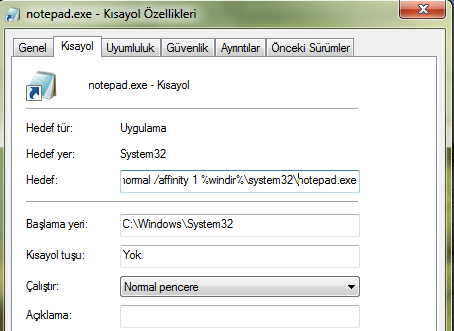
Bir programı her zaman aynı öncelikte çalıştırmak için, "Hedef" kutucuğunda birkaç değişiklik yapmanız yeterli
PC'nizde aynı anda onlarca uygulama çalışıyor olabilir. Bunların hangisinin işlemciyi tam olarak kullanabileceğini belirlemek ise size karmaşık gelebilir.
Bu sorunu çözmek için, tüm programlar kendine atanımış bir önceliğe sahiptir (Düşük, Normalin Altında, Normal, Normalin Üstünde, Yüksek, Gerçek Zamanlı). Tüm işlemler aynı anda çalıştığında, en yüksek önceliğe sahip olanının işlemci zamanını elde etmesi daha olasıdır. Varsayılan olarak birçok işlem, Normal önceliğine sahiptir, ancak bunu değiştirebilirsiniz.
Görev Yöneticisini açın ve İşlemler sekmesine gelin. Burada önceliğini değiştirmek istediğiniz programa sağ tıklayın ve yeni bir öncelik seçin.
Bir işlemin daha az işlemci zamanı elde etmesi için "Normalin Altında" veya "Düşük" seçeneğini seçin. Daha çok işlemci zamanı elde etmesini istiyorsanız "Normalin Üstünde" seçeneğini seçin. Ancak "Yüksek" ve "Gerçek Zamanlı" seçeneklerini tercih etmeyin, zira bu sisteminizi yanıt vermeyen bir hale getirerek kilitleyebilir
Program önceliklerini ayarlama
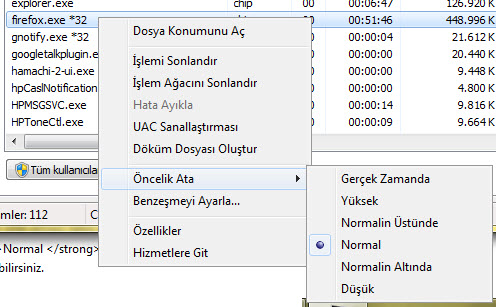
İşlemci gücüne ihtiyaç duymayan programların önceliğini düşürebilirsiniz
Benzeşim ayarlarında olduğu gibi burada da aynı sorunla karşı karşıyayız: Öncelik ayarlarını programı her açtığınzda tekrar yapmanız gerekiyor. Ancak bunun da kolay bir çözümü var.
Denemek için, Not Defteri kısayoluna sağ tıklayın, Özellikler'e tıklayın ve Hedef kutusunda yazanları bir yere not alın. Şimdi bu kutuda yazanları aşağıdakilerle değiştirin:
"c:\windows\system32\ cmd.exe" /C start /belownormal /affinity 1 %windir%\system32\ notepad.exe
"/belownormal" anahtarı, Windows'a Not Defteri'ni düşük öncelikle çalıştırmasını söylemektedir. "/abovenormal" anahtarı ise bir işlemin daha yüksek öncelikle çalışmasını sağlayacaktır.
Burada sizi uyarmamız gereken önemli bir konu, her uygulamaya bir öncelik ayarı atamaya çalışmamanız. Bu durumda Windows, CPU planlamasında çok az özgürlüğe sahip olacaktır; dolayısıyla performansınız düşebilir. En iyi sonuçlar için bu ince ayarları mümkün olduğunca az programda yapın.
Chip Online
Windows'unuz ilgisiz uygulamalarla işlemci gücünü sömürsün istemiyorsanız, makalemizi okuyun!

Windows'un gereksiz uygulamalara işlemci zamanı sağlamasının önüne geçerek, işlem gücünü önemli uygulamalara iletebilirsiniz
Windows, işlemci gücünü dağıtmakta oldukça eşit davranıyor. Çalıştırdığınız herhangi bir program, her işlemci çekirdeğine tam olarak erişim sağlayabilmektedir. Bu kulağa iyi bir şey gibi gelebilse de aslında durum biraz farklı.
Bazı uygulamalar, çalışabilmek için tüm işlemci gücüne ihtiyaç duyabilse de, birçoğu için bu kadar büyük bir işlemci gücü gerekli değildir. Sistem çubuğundaki simgelerin çoğu, çalışması gereken uygulamaları temsil ederler ve işlemciye çok ihtiyaç duymazlar.
Ancak Windows'un standart işlemi planlamasını kullanmak zorunda değilsiniz. Onu kolaylıkla değiştirerek daha az önemli programlara daha az kaynak sağlayabilir, bu sayede gücü ona ihtiyaç duyan programlara ayırabilirsiniz. Bu yolla kazanacağınız performans yüzde 5 gibi küçük değerlerde olacaktır, ancak sisteminizin daha akıcı çalışmasına yardımcı olabilir.
Makalemizdeki uygulaması oldukça kolay yönergeleri izleyerek sadece bir iki saatte Windows'unuzun işlemci kullanımını optimize edebilirsiniz.
İşlem benzeşimi
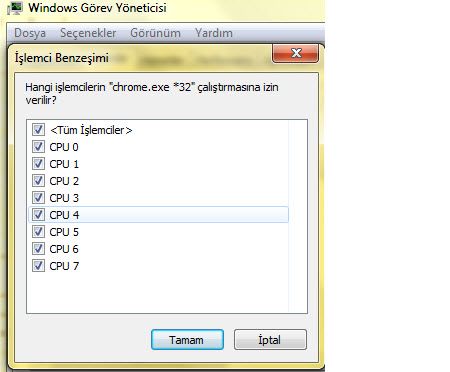
Normal olarak Windows, herhangi bir işlemin işlemci çekirdeklerinizde birden fazla iş parçacığı (thread) çalıştırmasına izin verebilir. Bu, en yüksek hızda çalışması gereken işlemler için iyi olsa da doğru şekilde kodlanmamış bir program, siz onu durduruna dek tüm işlemci zamanını harcayabilir.
Bu sorunun çözümü ise oldukça kolay. Dilediğinizden daha fazla işlemci gücü harcayan bir programınız varsa, tüm yapmanız gereken Windows'a onu belirli bir işlemci çekirdeğinde çalıştırmasını söylemektir. Bu, "İşlem benzeşimi" (Processor Affinity) olarak adlandırılır.
Windows Vista ve Windows 7'de, Görev Yöneticisi yoluyla İşlemci benzeşimini ayarlayabilirsiniz.
Görev Yöneticisini açmak için CTRL+SHIFT+ESC tuşlarına basın. İşlemler sekmesine tıklayın ve sorunlu işleme sağ tıklayın. 'Benzeşmeyi Ayarla' bağlantısına tıklayın. Burada işlemci çekirdeklerinin bir listesini göreceksiniz. 'CPU 0' dışındaki tüm kutucukları temizleyin ve Tamam'a tıklayın. Bu işlem, artık sadece ilk işlemci çekirdeğinde çalışacaktır. Diğer tüm çekridekler, diğer uygulamalara açık olacak ve sisteminiz daha çabuk tepki verecektir.
"Benzeşme" için bir "Start" kısayolu oluşturma -I
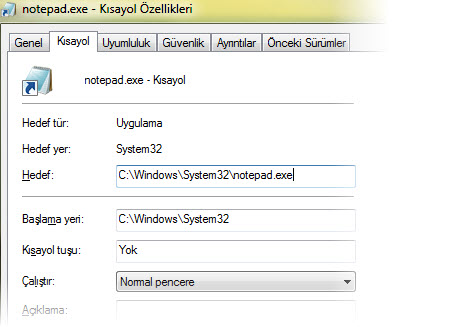
"Hedef" kutucuğunda "Start" komutunu kullanarak, benzeşmeyi otomatik olarak ayarlayabilirsiniz
Benzeşme ayarı, sadece şuursuz işlemleri kontrol etmek için değildir. Örneğin, çok önemli olmayan arka plan uygulamalarını da CPU 0'a atayabilirsiniz.
Bu ayarları her seferinde tekrarlamak tabi ki pratik olmayacaktır. Ancak bunun için bazı çözümler mevcut. Windows'ta bulunan Start aracı sayesinde işlemleri belirli bir benzeşme ayarıyla çalıştırabilirsiniz.
Örnek olarak Not Defteri'ni göstermek gerekirse, Başlat > Tüm Programlar > Donatılar yolunu izleyin. Not Defteri'ne sağ tıklayın. Hedef kutucuğunda "%windir%\system32\notepad.exe" gibi bir dizi göreceksiniz.
Buradaki diziyi bir yere not aldıktan sonra aşağıdaki dizi ile değiştirin:
"c:\windows\system32\cmd.exe" /C start /affinity 1 %windir%\system32\notepad.exe
Windows'unuzun kurulu olduğu konum farklı ise "c:\windows" satırını buna göre değiştirin.
"Benzeşme" için bir "Start" kısayolu oluşturma -II
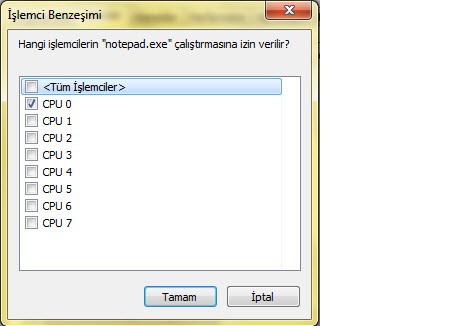
Tamam'a bastıktan sonra kısayolu çalıştırdığınızda, bir komut satırı penceresi ekrana gelecek ve Start komutu çalıştırılacaktır. Start komutuyla kullandığımız /affinity 1 anahtarı ise işlemin ilk işlemci (Görev Yöneticisinde bulunan 'CPU 0' ile aynı) ile çalışacağı anlamına gelmektedir.
Not Defteri'nin görünüşünde herhangi bir farklılık olmayacaktır, ancak Görev Yöneticisini açıp, İşlemler sayfasına, oradan Notepad.exe'ye sağ tıklayıp "Benzeşmeyi ayarla"ya tıkladıktan sonra işlemin sadece CPU 0'da çalıştığını göreceksiniz.
Bu kısayolu çalıştırmayı başardıysanız, aynı fikri istediğiniz herhangi bir uygulama için uygulayabilirsiniz. Kısayolun özelliklerinde hedef bölümüne sadece
"c:\windows\system32\cmd.exe" /C start /affinity 1
komutunu yazın ve sonuna çalıştırmak istediğiniz programın konumunu ekleyin
RunWithAffinity ile kısayol oluşturma
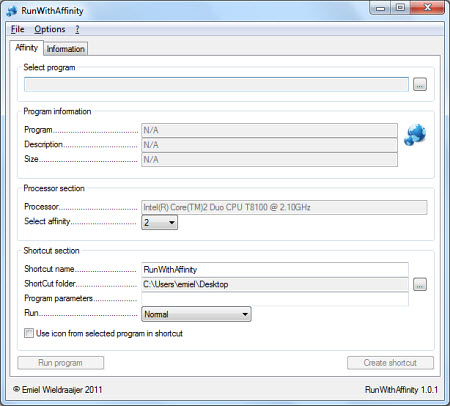
RunWithAffinity ile benzeşim ayarlarını içeren kısayolları çabucak oluşurabilirsiniz
Yukarıda anlattığımız yoldan daha kolayını, RunWithAffinity adındaki araç size sunuyor.
Programı C:\Program Files\RunWithAffinity gibi bir klasöre yerleştirin. RunWithAffinity.exe dosyasına çift tıklayın ve "Gözat" düğmesine basın (sağ üstte '...' etiketine sahip düğme). Şimdi tek çekirdekte çalıştırmak istediğiniz programı seçin.
Seçtiğiniz programla ilgili bazı bilgiler, RunWithAffinity penceresinde görüntülenecektir. "Select affinity" kutusunda #1 seçeneğini seçin. "ShortCut folder"ın sağ tarafında bulunan Gözat düğmesine basın ve kısayolu kaydetmek istediğiniz konumu seçin. "Create Shorcut" düğmesine bastığınızda seçtiğiniz programı sadece tek çekirdekte çalıştıran bir kısayola sahip olacaksınız.
Aynı işlemi CPU'nuzu tam olarak kullanması gerekmeyen diğer programlar için de tekrarlayın.
İşlem benzeşimi, bir programın işlemciye ne kadar erişebileceğini yönetmenin en etkili yollarından biri. Ancak bunu işlem önceliği gibi farklı yollarla da yapabilirsiniz.
Programlara öncelik tanımak
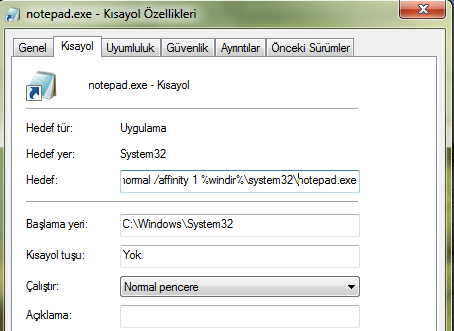
Bir programı her zaman aynı öncelikte çalıştırmak için, "Hedef" kutucuğunda birkaç değişiklik yapmanız yeterli
PC'nizde aynı anda onlarca uygulama çalışıyor olabilir. Bunların hangisinin işlemciyi tam olarak kullanabileceğini belirlemek ise size karmaşık gelebilir.
Bu sorunu çözmek için, tüm programlar kendine atanımış bir önceliğe sahiptir (Düşük, Normalin Altında, Normal, Normalin Üstünde, Yüksek, Gerçek Zamanlı). Tüm işlemler aynı anda çalıştığında, en yüksek önceliğe sahip olanının işlemci zamanını elde etmesi daha olasıdır. Varsayılan olarak birçok işlem, Normal önceliğine sahiptir, ancak bunu değiştirebilirsiniz.
Görev Yöneticisini açın ve İşlemler sekmesine gelin. Burada önceliğini değiştirmek istediğiniz programa sağ tıklayın ve yeni bir öncelik seçin.
Bir işlemin daha az işlemci zamanı elde etmesi için "Normalin Altında" veya "Düşük" seçeneğini seçin. Daha çok işlemci zamanı elde etmesini istiyorsanız "Normalin Üstünde" seçeneğini seçin. Ancak "Yüksek" ve "Gerçek Zamanlı" seçeneklerini tercih etmeyin, zira bu sisteminizi yanıt vermeyen bir hale getirerek kilitleyebilir
Program önceliklerini ayarlama
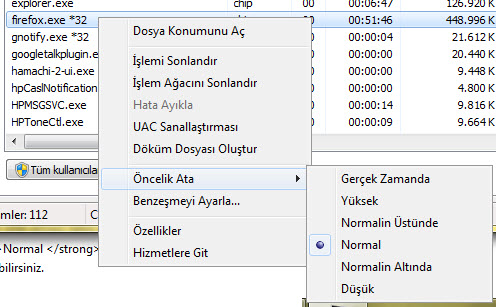
İşlemci gücüne ihtiyaç duymayan programların önceliğini düşürebilirsiniz
Benzeşim ayarlarında olduğu gibi burada da aynı sorunla karşı karşıyayız: Öncelik ayarlarını programı her açtığınzda tekrar yapmanız gerekiyor. Ancak bunun da kolay bir çözümü var.
Denemek için, Not Defteri kısayoluna sağ tıklayın, Özellikler'e tıklayın ve Hedef kutusunda yazanları bir yere not alın. Şimdi bu kutuda yazanları aşağıdakilerle değiştirin:
"c:\windows\system32\ cmd.exe" /C start /belownormal /affinity 1 %windir%\system32\ notepad.exe
"/belownormal" anahtarı, Windows'a Not Defteri'ni düşük öncelikle çalıştırmasını söylemektedir. "/abovenormal" anahtarı ise bir işlemin daha yüksek öncelikle çalışmasını sağlayacaktır.
Burada sizi uyarmamız gereken önemli bir konu, her uygulamaya bir öncelik ayarı atamaya çalışmamanız. Bu durumda Windows, CPU planlamasında çok az özgürlüğe sahip olacaktır; dolayısıyla performansınız düşebilir. En iyi sonuçlar için bu ince ayarları mümkün olduğunca az programda yapın.
Chip Online
Ölüm ölüm dediğin nedir ki gülüm?
Ben senin için ölmeyi göze almışım.
Ben senin için ölmeyi göze almışım.